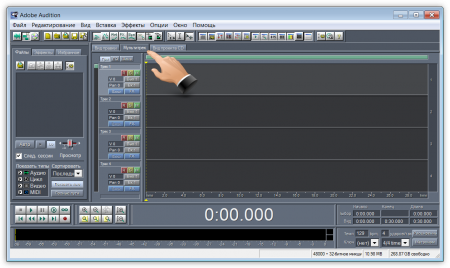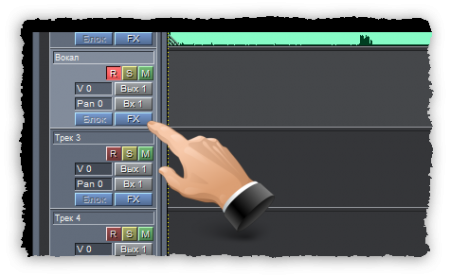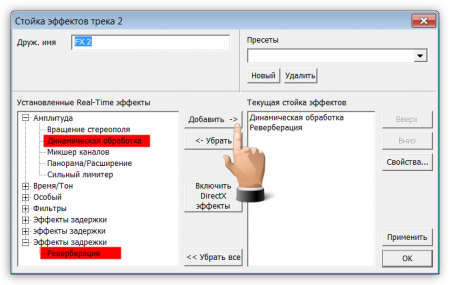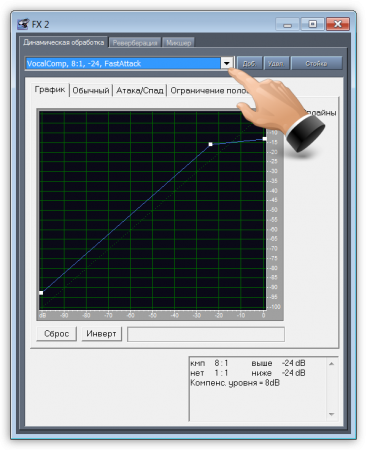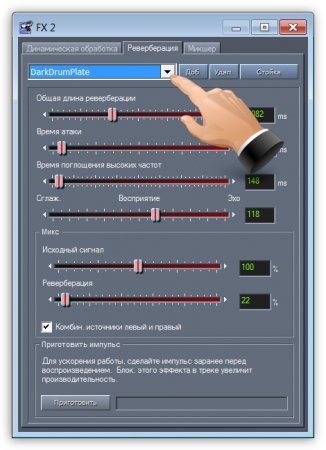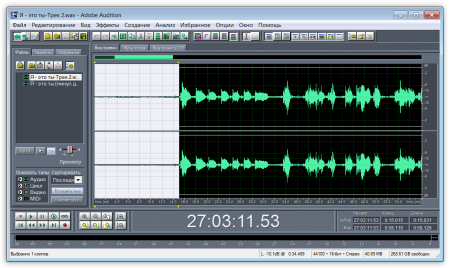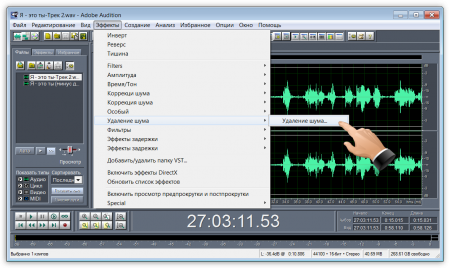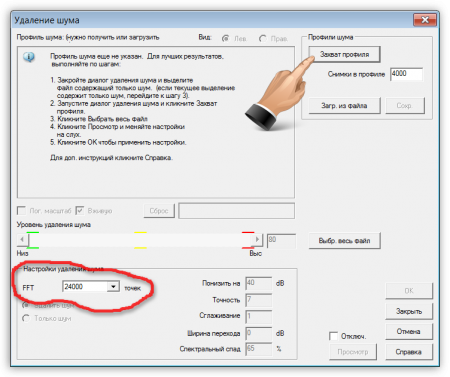Запись песни и её последующая обработка

Итак, для записи песни нам понадобиться компьютер, микрофон, наушники, минусовка и любой доступный музыкальный редактор, благо их в настоящее время достаточно большое количество. Для себя я выбрал программу Adobe Audition 1.5, с помощью которой и буду вести запись и последующую обработку. Сейчас, конечно, уже вышли более продвинутые версии этого редактора, но я остановился пока на версии 1.5. Принцип работы один и тот же, поэтому всё, что я расскажу и покажу, будет актуально и для более старших версий.
Первое, что необходимо сделать открыть редактор в режиме мультитрек:
В первый трек мы добавим минусовку (методом «drag-in-drop» или если по-русски, то перетаскиванием минусовки в окно редактора), после этого второй трек настраиваем для записи звука с микрофона. Для этого переименовываем трек в «Вокал» и нажимаем кнопку «R» в окне трека. Выглядеть это будет приблизительно так:
В принципе для записи этого достаточно, но я обычно ещё добавляю эффекты, которые можно настроить нажав в окне трека кнопку FX:
После этого появится окно с доступными эффектами, в нём выбираю «Динамическую обработку» и «Реверберацию»:
Дальше в правом окошке выбираем «Динамическая обработка» и нажимаем кнопку «Свойства». В появившемся окне из выпадающего списка выбираем эффект «VocalComp, 8:1, -24, FastAttack», который поможет нам при записи вокала избежать перегрузки и позволит улучшить звучание. Выглядит это все так:
Аналогичным образом настраиваем эффект «Реверберации» или проще говоря – эхо. Из выпадающего списка необходимо выбрать понравившийся пресет, я в большинстве случаев устанавливаю пресет «DarkDrumPlate»:
После такой настройки в окне свойств эффектов нажимаем кнопку «Применить» и «ОК». На этом настройка закончена. Переходим к записи вокала. Для этого нажимаем кнопку «Запись»:
Таким методом записываем необходимое количество треков, например, можно сделать отдельные треки для куплетов и припевов, либо отдельный трек для бэк-вокала.
Когда все треки записаны переходим к обработке (очистке от шума, шипения, щелчков). Для этого два раза щёлкаем по нужному треку, при этом он открывается в отдельной вкладке «Вид правки». Теперь выделяем мышкой участок записи с шумом. Обычно это начало песни, конец или место проигрыша где-то в середине. Если необходимо увеличить или уменьшить масштаб трека, покрутите колёсиком мыши.
После этого в меню выбираем пункт «Эффекты» → «Удаление шума» → «Удаление шума»:
В появившемся окне настраиваем FFP (я обычно ставлю 24000 точек) и нажимаем кнопку «Захват профиля», тем самым создаём образец шумового участка:
После окончания анализа, устанавливаем ползунок «Уровень удаления шума» на значение 80 и поочерёдно нажимаем кнопки справа «Выбрать весь файл» и «ОК». Значение больше 80 ставить не рекомендую, так как голос при этом становится не естественным. Шум из трека удалён. Теперь переходим обратно на вкладку «Мультитрек» и устанавливаем нужный уровень громкости каждого трека ползунком с буквой V:
После этого выделяем нужные треки (трек минусовки и вокальные треки), при необходимости используя клавишу SHIFT на клавиатуре и делаем микширование (объединение треков в единый файл). Для этого выбираем пункт меню «Редактирование» → «Смикшировать в пустой трек...» → «Смикшировать выделенные треки». После обработки объединённый файл появится в нужном треке (в нашем случае это трек 3).
Теперь осталось только сохранить смикшированный трек в отдельный файл, для этого два раза щёлкаем на готовом треке переходя в режим редактирования, после чего выбираем в меню пункт «Файл» → «Сохранить как...». После появления диалогового окна, выбираем в выпадающем меню «Тип файла» для создаваемой песни и нажимаем кнопку сохранить. На этом всё, наша запись готова! ![]()