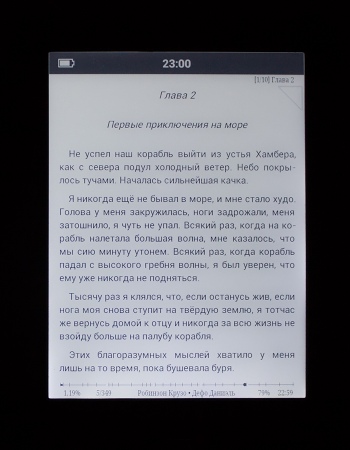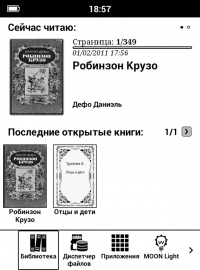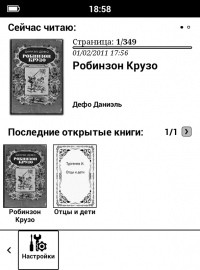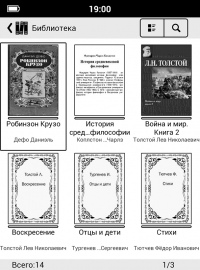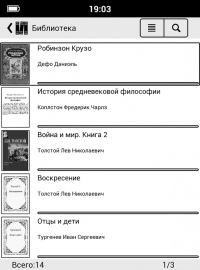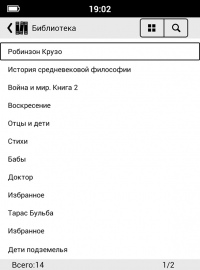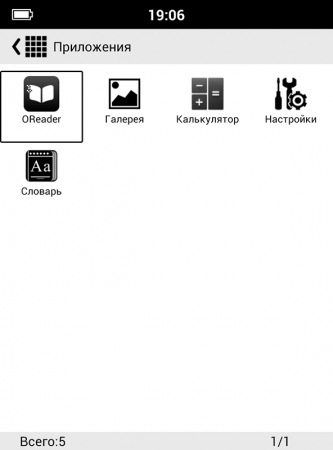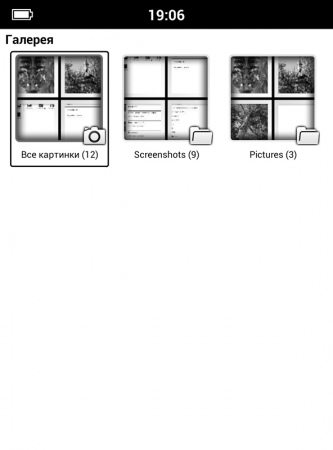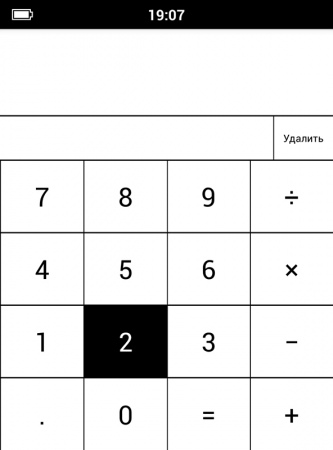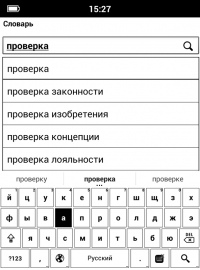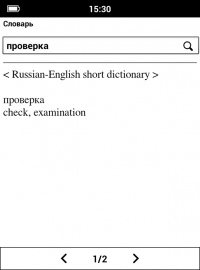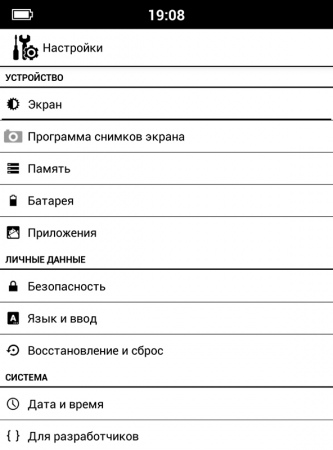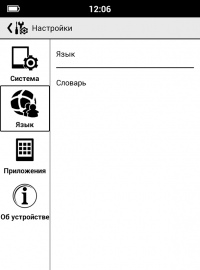Onyx Boox Columbus 2
Работа устройства
Для включения устройства необходимо нажать кнопку на верхнем торце и держать её в течение 5 секунд. Само устройство загружается около 30 секунд. Непосредственно перед загрузкой включается и подсветка экрана MOON Light. Функция эта отключаемая, так что переживать о дополнительном расходе батареи думаю не понадобиться.
Немного расскажу про систему подсветки MOON Light или по-русски «Лунный свет». Если верить официальному описанию, подсветка этого типа аналогична отражённому свету и сводит к минимуму вред для глаз. На деле, выглядит она очень здорово, и вызывает только приятные ощущения, заодно повышая читабельность текста, поэтому отключать её даже в дневное время мне не захотелось. Посмотрим насколько это снизит время автономной работы. Кстати, хочу отметить, что далеко не все устройства в наше время оснащены этой вроде бы очевидной и необходимой функциональностью, а те, что оснащены, если судить по данным Яндекс.Маркета, стоят намного дороже.
Ну и осталось посмотреть, как подсветка выглядит в ночное время. Попробую передать это максимально достоверно. Итак, смотрим, в полной темноте экран книги выглядит так:
Как видно, свет достаточно мягкий, рассеянный и комфортный.
После загрузки устройства на экране появляется достаточно простой, интуитивно понятный интерфейс. Сразу можно увидеть книгу, которую читают, а также понять какие книги открывались в последнее время. В нижней части экрана доступны элементы меню: Библиотека, Диспетчер файлов, Приложения, MOON Light и Настройки.
Переходить от элемента к элементу можно джойстиком либо, для более быстрого пролистывания, использовать правую кнопку от экрана (при настройках по умолчанию). В «Библиотеке» можно менять режимы отображения доступных книг и выбирать один из трёх наиболее удобных:
Всё сделано визуально красиво и понятно, запутаться вряд ли получится. Нужную книгу выбрать и открыть можно также джойстиком, но с этим пока повременим, для начала закончим просмотр всех остальных элементов меню.
Итак, следующий пункт «Диспетчер файлов», который представляет собой стандартную файловую систему, где все данные на внешней и внутренней памяти отображаются в виде папок. Через «Диспетчер файлов» удобно каталогизировать большую коллекцию книг, например, можно рассортировать книги в папках по автору или жанру. «Библиотека» такого не позволяет, там книги отображаются простым списком.
Далее, идёт пункт «Приложения», в котором изначально присутствуют следующие программы: читалка OReader, Галерея, Калькулятор, Словарь и Настройки.
Галерея выглядит следующим образом и используется для просмотра графических файлов:
Вряд ли, конечно, кто-то будет использовать галерею для отображения фотографий, всё-таки экран монохромный, но, возможно, она будет удобна для просмотра и чтения сканированных копий документов, которые легко могут храниться в этом устройстве.
Калькулятор тут простейший, но считать на нём всё же не очень удобно, но если он встроен, пусть будет, мало ли какие ситуации бывают, вполне может и пригодиться:
Одной из особенностей, которой обладают книги Onyx Boox, является наличие в своём арсенале приложений встроенного словаря, с помощью которого можно посмотреть значения тех или иных слов и фраз на иностранном языке. На деле всё это выглядит так:
Скажу честно, данная функция хоть и привлекательная, но достаточно сомнительная при наборе слов вручную. Так как экран устройства не сенсорный, то для набора и поиска значения одного слова (для примера задавал слово «проверка») потребуется не меньше одной минуты. На мой взгляд, это очень долго и неудобно, поэтому словарь, впрочем, как и калькулятор, в большинстве своём останутся незадействованными. Хотя справедливости ради скажу, что слова находятся чётко и без ошибок.
Теперь перейдёт к пункту «Настройки», который расположен в «Приложениях». По сути, это стандартные настройки системы Android, которые адаптированы под данное устройство. Весь доступный список выглядит приблизительно так:
Заранее забегу вперёд и скажу, что некоторые пункты здесь дублируются с «Настройками» самого устройства, которые мы посмотрим чуть дальше. Поэтому перед первым использованием Onyx Boox Columbus 2 рекомендую сразу пробежаться по всем пунктам, установить нужные вам значения и в дальнейшем не обращать на них внимание.
Также замечу, что раз устройство для чтения электронных книг работает на системе Android 4.2, то кроме стандартных приложений, входящих в состав, при желании можно установить и сторонние приложения, например, альтернативную читалку CoolReader. Но, так как Google Play здесь нет, все приложения придётся искать самостоятельно, затем скидывать на флеш-карту или во внутреннюю память устройства, после чего – устанавливать. Хотя, не думаю, что это пригодиться, штатных средств для чтения книг более чем достаточно!
После «Приложений» идёт пункт «MOON Light», с помощью которого можно отрегулировать яркость устройства. Хотя изначально я предполагал, что здесь будет и кнопка включения/выключения подсветки, но её не оказалось. Вместо неё, для этого используется центральная кнопка джойстика, которая срабатывает при длительном нажатии.
Практически все пункты меню прошли, осталось посмотреть пункт «Настройки». Вот тут уже идут настройки самого устройства. С помощью них можно изменить, например, функциональность боковых кнопок и джойстика, а также обновить прошивку самой книги.
В общем, ничего сложного нет, разобраться достаточно просто.