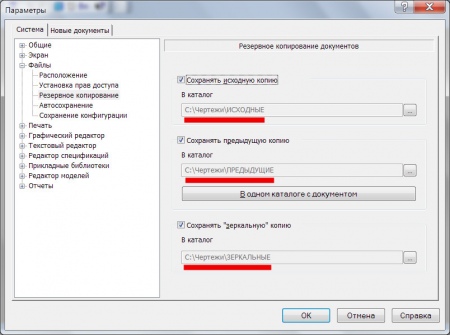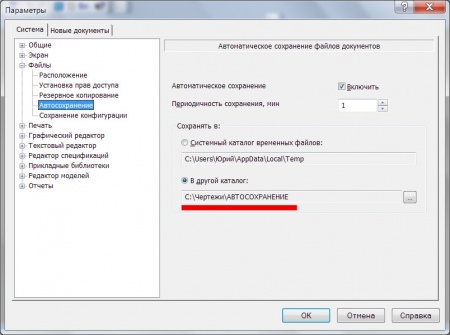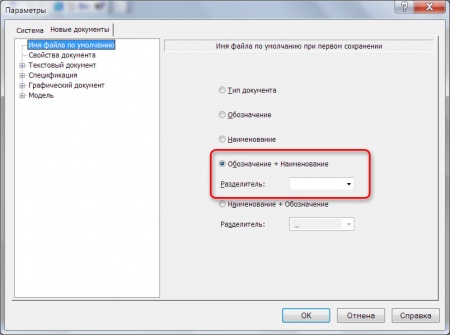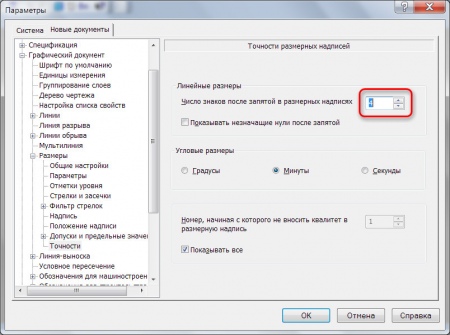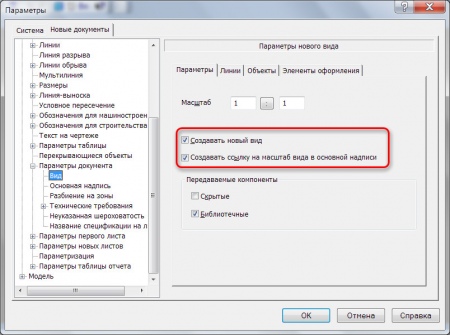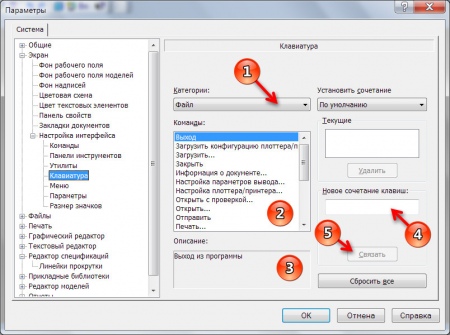Урок 1. Установка и первоначальная настройка системы «Компас-3D»
Следующим пунктом предлагаю настроить резервное копирование и автосохранение. Рекомендую обратить на этот пункт особое внимание, так как иногда он выручает. Особенно это актуально при внезапном закрытии «Компас-3D» или, например, при неожиданном отключении света (ведь не у всех есть источники бесперебойного питания). Итак, открывает «Файлы → Резервное копирование» и отметить галочками все три пункта, при этом задав им одноимённые каталоги, которые рекомендую создавать в отдельном месте. Например, так как показано ниже:
Далее, переходим в «Файлы → Автосохранение», и проделываем то же самое:
Наверняка вы зададитесь вопросом, почему меняем каталог для автосохранения? Системный каталог, указанный по умолчанию обычно чиститься системой или сторонними программами-инструментами, например, CCleaner, поэтому в определённый момент мы можем не найти нужные нам файлы. А если каталог для автосохранения будет отдельным, то мы всегда будем знать, где найти утерянные документы. Да и почистить мы их сможем самостоятельно. На этом настройка самой системы окончена, хотя вы можете самостоятельно посмотреть остальные опции, возможно, что-то вам покажется нужным.
Теперь переходим на вкладку «Новые документы» и откорректируем нужные параметры здесь. Для начала настраиваем имя файла по умолчанию. Для себя я выбрал тип «Обозначение + Наименование», а в качестве разделителя указал одиночный пробел.
Далее, переходим чуть ниже в «Свойства документа», и снимаем галочку с пункта «Предлагать заполнение свойств документа», тем самым обезопасим себя от надоедливого окна, возникающего при каждом создании нового документа. Остальные свойства можете настроить по своему желанию, я же оставлю их такими, какие они есть.
Теперь переходим в «Графический документ → Точности» и меняем «Число знаком после запятой…» с 2 на 4. Иногда это тоже бывает актуально, особенно при выполнении высокоточных чертежей, но в нужный момент забывается пункт, где это можно изменить.
Следующим действием переходим в «Параметры документа → Вид» и на первой же вкладке справа отмечаем галочками пункты «Создавать новый вид» и «Создавать ссылку на масштаб вида в основной надписи». Текущая настройка позволит нам не задумываться о заполнении основной надписи при изменении масштаба главного вида. Это была последняя опция, которую нам необходимо было отредактировать.
Теперь со спокойной душой можем закрыть диалог настройки, нажав «ОК» и перейти к настройке клавиш, которые помогут нам ускорить черчение. Для этого в основном меню программы выбираем «Сервис → Настройка интерфейса»:
По сути, у нас открылось то же самое окно, в котором мы настраивались раньше, но теперь вы знаете ещё один способ быстрого перехода к нему, когда нам нужно настроить только клавиши или отредактировать меню (хотя этим мы заниматься не будем). Итак, в открывшемся окне выбираем «Настройка интерфейса → Клавиатура», и переходим к настройке клавиш для часто применяемых команд. Здесь нам понадобятся следующие элементы (см. рисунок выше):
- Категория;
- Краткое название команды;
- Развернутое описание команды;
- Поле для ввода сочетания клавиш;
- Кнопка для связывания команды и сочетания клавиш.
Однотипные действия я описывать не буду, а ниже приведу таблицу с помощью которой вы сможете назначить клавиши на выполнение определённых команд. Кроме того вы можете придумать и установить собственные сочетания, удобные и привычные только для вас.
| СОЧЕТАНИЕ КЛАВИШ | КАТЕГОРИЯ | КОМАНДА |
| Установить сочетание по умолчанию | ||
| CTRL + Enter | Редактор | Создать объект |
| ALT + Z | Редактор | Удлинить до ближайшего объекта |
| CTRL + Delete | Редактор | Часть кривой (усечь кривую) |
| ALT + [ | Инструменты | Вертикальная прямая (вспомогательная) |
| ALT + W | Инструменты | Волнистая линия |
| ALT + 1 | Инструменты | Выровнять позиции по вертикали |
| ALT + 2 | Инструменты | Выровнять позиции по горизонтали |
| ALT + 3 | Инструменты | Выровнять размерные линии |
| ALT + ] | Инструменты | Горизонтальная прямая (вспомогательная) |
| ALT + C | Инструменты | Биссектриса |
| ALT + B | Инструменты | Линия-выноска |
| ALT + P | Инструменты | Позиция |
| ALT + Q | Инструменты | Осевая линия по двум точкам |
| ALT + ; | Инструменты | Параллельная прямая (вспомогательная) |
| ALT + ' | Инструменты | Перпендикулярная прямая (вспомогательная) |
| Установить сочетание для спецификации | ||
| ALT + C | Редактор | Копировать объект |
Также для печати я подготовил офисный файл с сочетаниями, который можно скачать ниже:
После выполнения всех действий можете закрывать окно, нажав кнопку «ОК». На этом процесс первоначальной установки закончен, ну а мы можем переходить к следующему уроку, где рассмотрим основные элементы интерфейса и изучим некоторые команды.